Did you know that you can easily convert our PDF resources into Google Slides ready for your Google Classroom? We’ve had many teachers from around Australia asking us how they can use our resources within Google Classroom. And, we’re here to show you just how easy it is to convert any PDF into a Google Slide ready for your students to use!
What are Google Slides?
Google Slides are like an online version of a PowerPoint that multiple people can access and edit – making remote learning just that little bit easier!
How to access Google Slides?
If you are already using Google Classroom, you already have access. Basically, you’ll access Google Slides through a Google account – it might be a school-based account or you can simply use your username/password you may have for Gmail or other Google Products.
How to Convert a PDF to a Google Slide
Ok, there are two ways that you can do this and it really depends on what you have access to on your school laptop. The easiest way is to use Adobe to convert the PDF to a JPEG file – here’s how to do that:
- Download the PDF from TeachStarter – if it’s a PowerPoint – you can easily convert to PDF.
- Open the PDF.
- Go to File/Export To/Image/JPEG or PNG
- Save the file
- Open Google Drive
- Go to New/Google Slides
- Go to File/Page Setup (this is where you will select the size of your file)
- Go to custom and put in the dimensions of your file, eg. A4 size is 21 x 29.7cm
- Click Apply
- Right-click on the preview of the image on the left-hand side and select Change Background
- Click on Choose Image
- Drag and Drop the JPG/PNG file you’ve already converted.
- You’re done – you can now add text boxes for where you want students to type answers.
If you don’t have access to Adobe, you can use a converting website – it’s free! We used Convert PDF to PNG Online – follow the directions to create your PNG.
How to Use Google Slides in Google Classroom
Once you’ve created the Google Slide of your choice – it’s time to pop it into Google Classroom for your students to access.
- Open up your Google Drive and open the file that you want to assign to your students.
- Make a copy of the file, rename it and then save it.
- Add in an instruction slide (if needed).
- Open Google Classroom
- Click the ‘Classwork Tab’
- Click create and then Assignment
- Name the Assignment
- Click Add and then Google Drive
- Locate the file you just created and add it
- Make a copy for each student and then assign it.
Do you usually play Bingo in your class during face-to-face teaching? Wondering how you can still play these games with your students? Read our blog on how to create Virtual Bingo for Kids in Google Classroom.


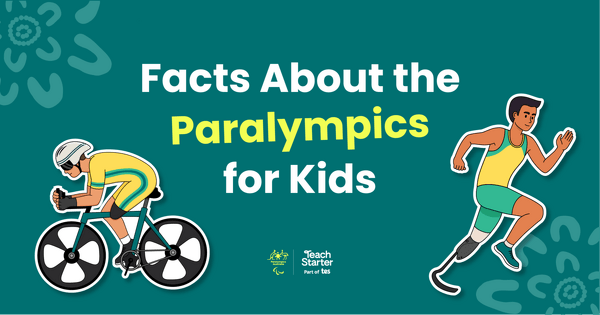
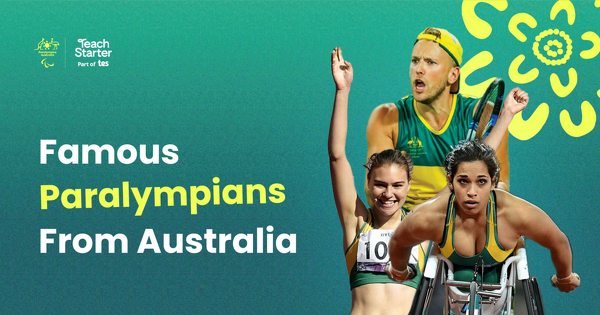
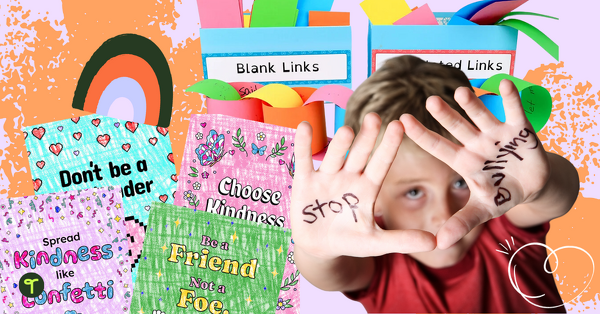

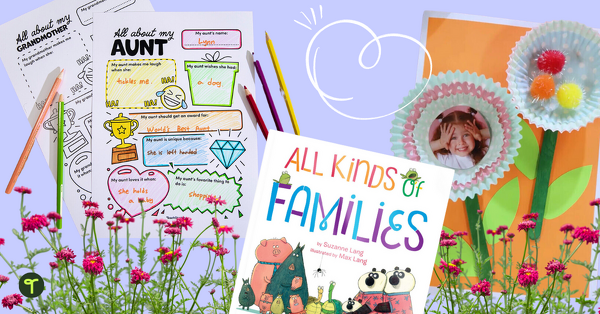
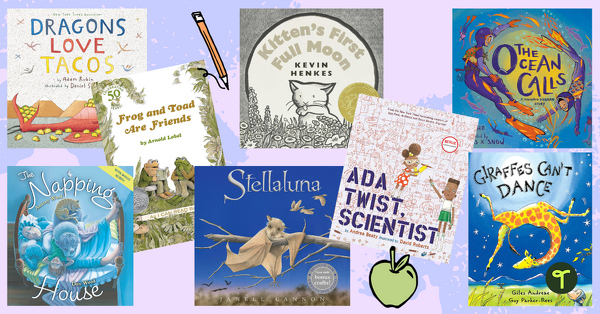
4 Comments
No comments yet.