A visual display for your classroom to help students ‘bump up’ their persuasive writing.
The aim of this visible learning classroom display is to help students ‘bump up’ their persuasive writing. The display enables students to identify the approximate level of a persuasive text they have written, then use the goals provided to ‘uplevel’ their writing.
Print and cut each component of the display. This display includes:
- a title banner
- four example texts of varying levels (simple to complex)
- statements describing the structural and language features included in each example text
- goals for ‘bumping up’ each example text.
To create the display:
- Print out all of the components.
- Place the title banner at the top of the display.
- Place the texts in order (1-4) horizontally.
- List the ‘This piece of writing includes…’ statements vertically underneath the corresponding text.
- List the ‘This piece of writing could be improved by…’ goals vertically underneath the corresponding text.
To print the banner:
- Open the PDF file you have just downloaded, in Adobe Reader.
- In Adobe Reader, click on the printer icon to bring up the print dialogue box.
- With the print dialogue box opens, click on the ‘Poster’ tab.
- Next, adjust the ‘Tile Scale’ until you have the desired layout displaying in the preview section.
- Once you’re happy with the preview layout, click ‘Print’!
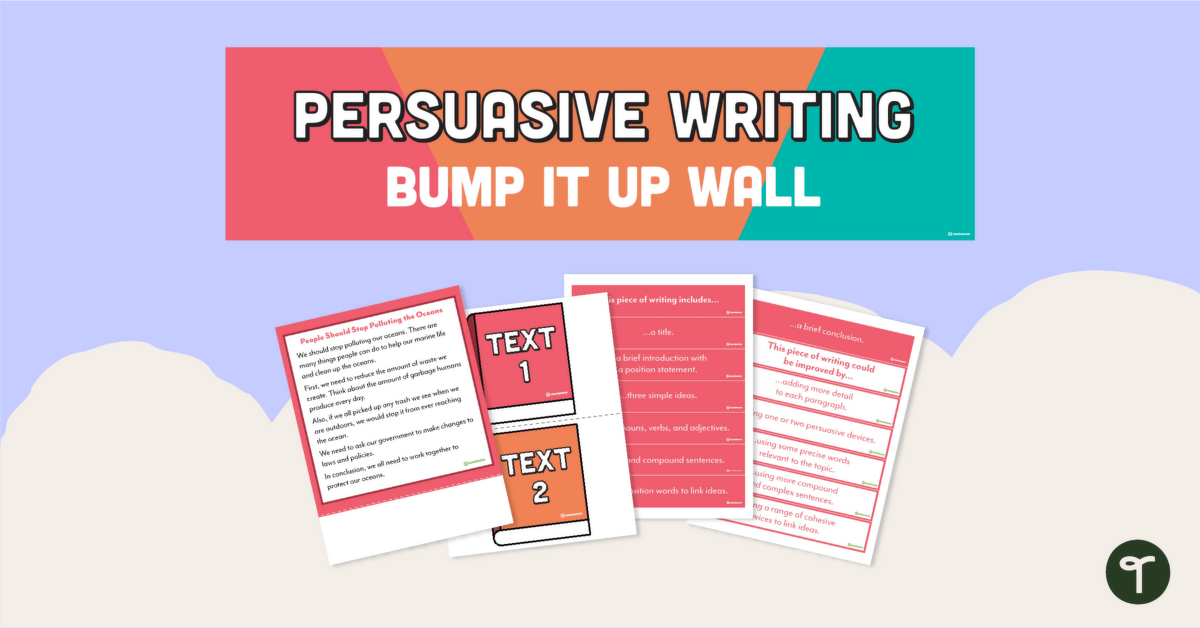
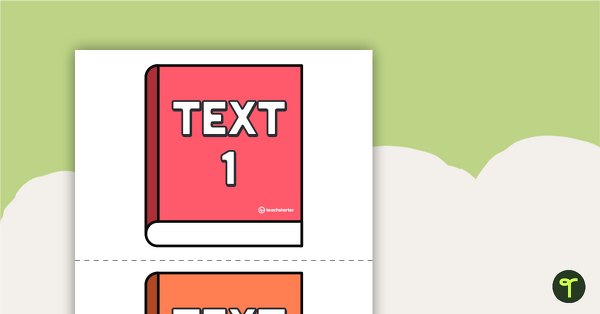
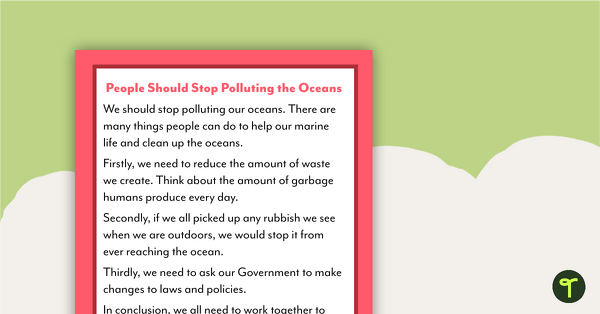
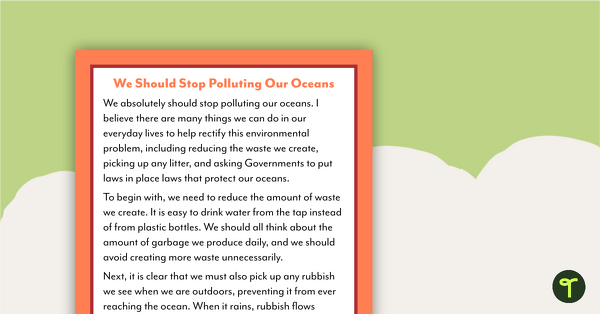
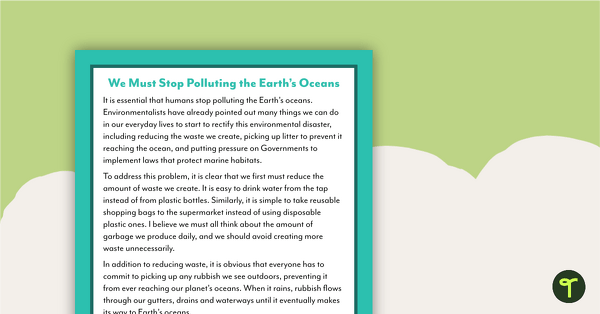
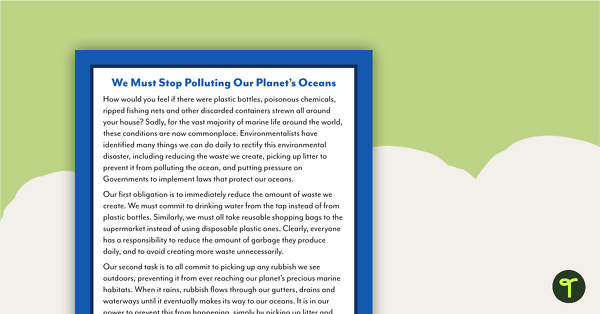
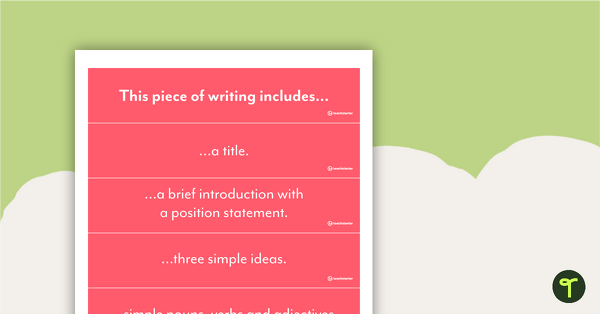
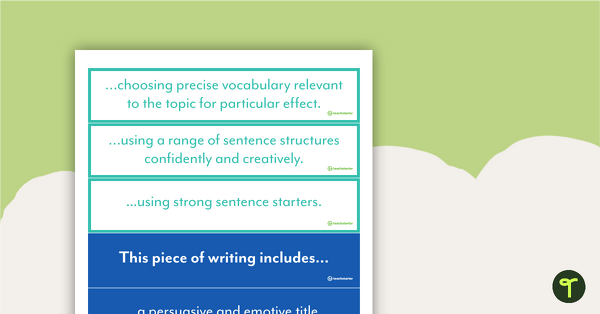


0 Comments
Write a review to help other teachers and parents like yourself. If you'd like to request a change to this resource, or report an error, select the corresponding tab above.