Download the perfect teacher background for Zoom or your computer background this back-to-school season!
The Ultimate Teacher Background for Back-to-School
So you’ve got Zoom meetings with parents and other members of the faculty on your to-do list. You want to set up a fun background for your welcome back to school video. Oh, and you need to set up a computer background for your school computer that’s kid-friendly and appropriate.
Check, check and check!
This teacher background was created by our graphic design team under the direction of the teachers on the Teach Starter team to check all your boxes this back-to-school season!
This easy-to-download file includes 6 total PNG format image files:
- 5 colourful backgrounds with text that reads “Welcome Back to School”
- 1 classroom-themed background that you can use during back-to-school season and all school year
These teacher backgrounds are all available as a single compressed ZIP file to make them easy to download. When you open the ZIP file, you’ll find the 6 different images each saved as an easy-to-use PNG (portable network graphic) file. That means you can add them to a host of popular video conferencing and video recording tools that you may be using in the classroom, including:
- Zoom
- Google Meet
- Microsoft Teams
- Seesaw
How to Add Your Classroom Background to Zoom
So how do you add these fun classroom backgrounds to Zoom? We’ve got you covered with instructions for both Mac & PC users.
Adding Your Zoom Background on a Mac
- Open Zoom on your device and log in to your account if required. Once the application is open, click on the application title in the upper lefthand corner of your screen, and select Preferences.
- A new window will appear. Scroll down to “Backgrounds & Effects.” On the right side of the screen, click on the + button to add an image. You may be prompted to click “download” to download a package for virtual background without a green screen. You may need to check with your district IT team to make sure it’s OK to download this!
- Browse your device to find where you have saved your downloaded file, and select the downloaded PNG wallpaper file. If your file does not appear, make sure you have unzipped the file! It’s helpful to make a copy of the file and rename it by something that will make it easy to find.
- Once the PNG wallpaper is selected, it will be added to your virtual background options. You can preview how it looks as your background by clicking on it. In the preview window, she can also adjust the positioning and scale of the image to make sure it fits well as her Zoom background.
- After previewing and adjusting your new wallpaper, you can click the “Apply” or “Save” button to set it as your Zoom background. The background will now be activated for future Zoom meetings!
Adding Your Zoom Background on a PC
- Open Zoom on your device and log in to your account if required. Once the application is open, click on your profile picture. Click Settings.
- Select Backgrounds & Filters. Click on the + button to add an image.
- Browse your device to find where you have saved your downloaded file, and select the downloaded PNG wallpaper file. If your file does not appear, make sure you have unzipped the file! It’s helpful to make a copy of the file and rename it by something that will make it easy to find
- Once the PNG wallpaper is selected, it will be added to your virtual background options. You can preview how it looks as your background by clicking on it. In the preview window, she can also adjust the positioning and scale of the image to make sure it fits well as her Zoom background.
- After previewing and adjusting your new wallpaper, you can click the “Apply” or “Save” button to set it as your Zoom background. The background will now be activated for future Zoom meetings!
What to Do If Your Teacher Background Appears Backward on Zoom
Did you check your image only to realize that it’s backward, like the version below? Don’t worry. This is easily fixed.
If the PNG wallpaper appears in reverse (flipped horizontally) just uncheck the “Mirror my video” option at the bottom of your Background & Effects settings window.
When “Mirror my video” is enabled, it flips the image horizontally, which can sometimes be useful for text readability when using the camera, but it can cause issues with certain visual elements, such as pictures or logos.

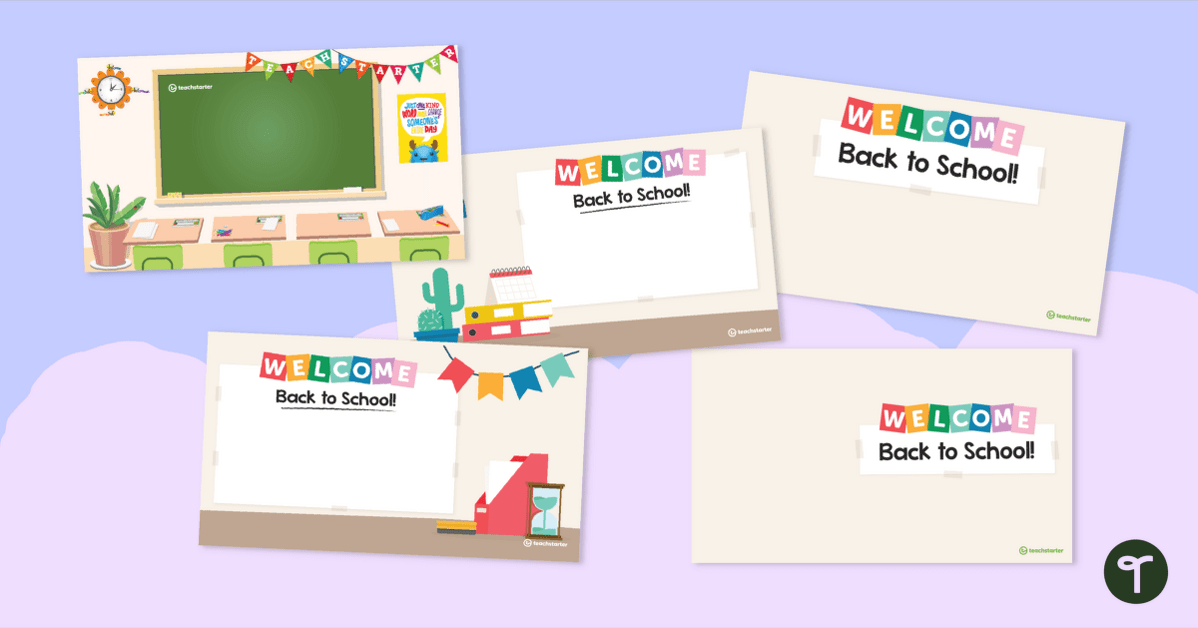

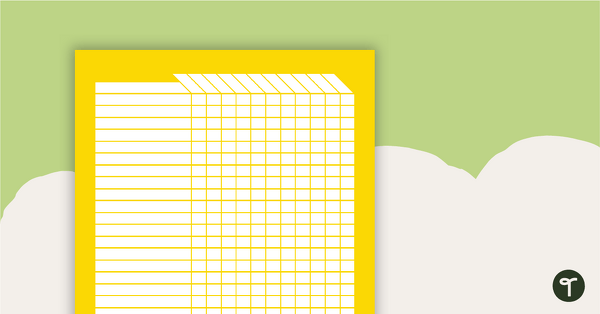
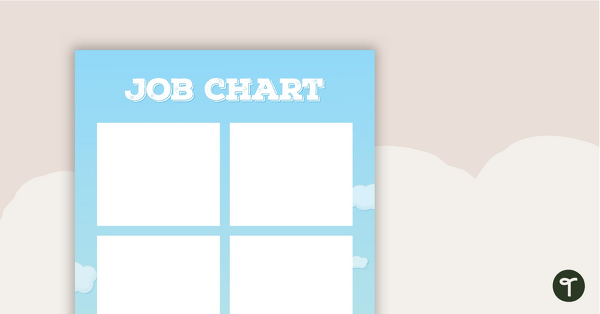
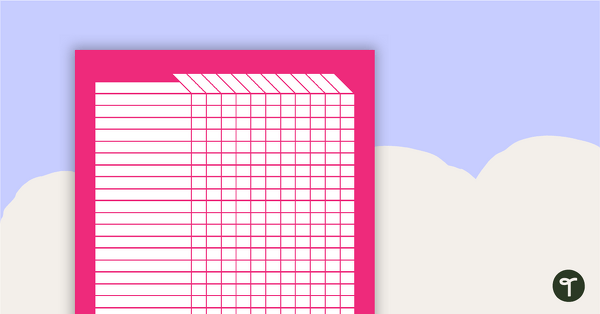
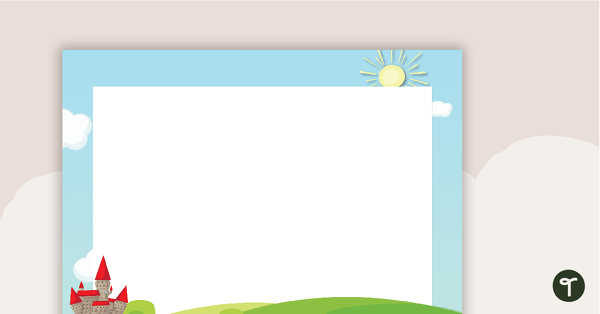
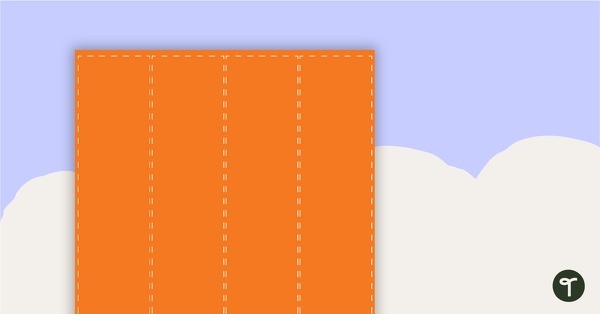
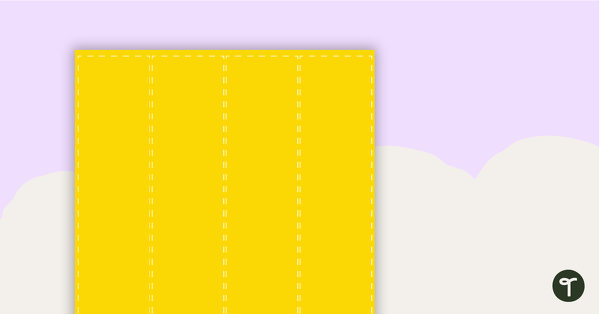
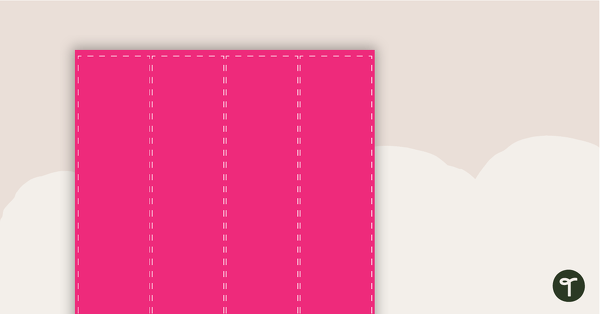
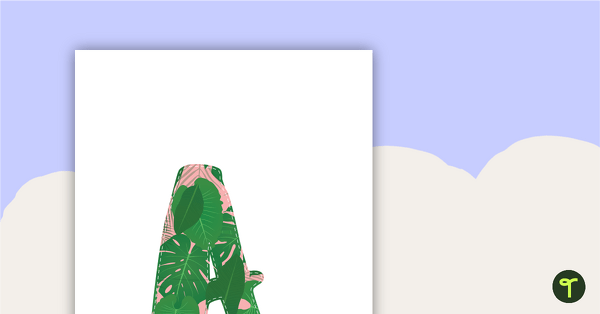
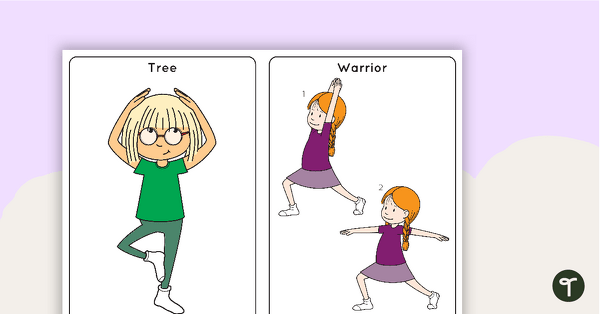
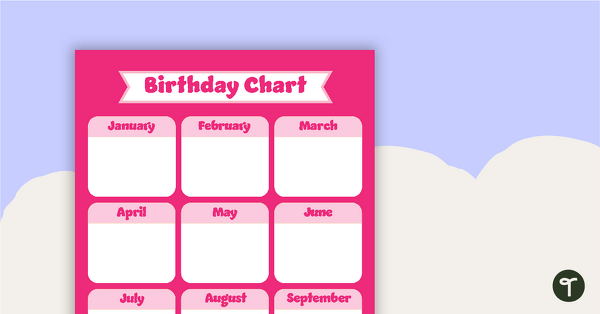
0 Comments
Write a review to help other teachers and parents like yourself. If you'd like to request a change to this resource, or report an error, select the corresponding tab above.