During distance learning, coming up with creative and engaging ways to play games can be tricky. Well, we have just what you need to get your creative juices flowing. Virtual Bingo for Kids using Google Slides! Yes, it’s totally possible and we are going to explain just how to create the game, plus how your students can connect and play with their friends.
Topic Ideas for Classroom Bingo
Kids love to play Classroom Bingo! Especially when they get to yell out ‘BINGO!’ at the top of their lungs! Best of all, there are so many different ways you can use Bingo to reinforce your students’ knowledge.
Here are some examples of Bingo games that you could create and play virtually:
Building the Bingo Cards
The best part about creating the Bingo cards is that you can make them suit whatever subject or topic you want. Here’s how to access our editable Bingo cards using the Teach Starter Studio.
- Open up Teach Starter Studio.
- Click on the drop-down for ‘Layouts‘ and select the ‘Bingo‘ option.
- Choose the Bingo card design you would like to work with.
- You can either choose an already created custom list or type in the words or numbers and/or number sentences.
- You’ll notice at the bottom you can select the number of boards you want to create (please note: you can only create a max of 10 at a time, so if you want more you’ll need to do the process again).
- Within Studio, you can change the text, drag the text box around and make it smaller or bigger.
- Save to your desktop as a PDF.
Saving the Bingo Cards Correctly
This step is important in order to be able to create your Google Slide Deck (which we explain further down in this blog). Basically, you are converting the PDFs to PNGs.
- Open the PDF.
- Click ‘file’, ‘export to’, ‘image’, and choose ‘png’.
You will want to have a folder on your desktop to put all of the png files into because it will save each card as a separate png file. Choose this folder as your location to put the files when prompted.
Other elements that you may like to create:
- A title slide – to make it easier to find if you are creating multiple games.
- An instruction slide – that will also house all of the student names that you can then hyperlink within Google Slides to a particular Bingo card to make the game run smoothly.
For the instruction slide, use Studio to type in your instructions at the top of the page. Make sure to leave about three-quarters of the page blank so you can add your students’ names. The names will need to be added once you are in the Google Slide format.
Save both the title slide and instruction slide as a PDF and then change to a .png file and put it inside the folder on your desktop.
How to Create the Google Slide Deck
- Go to your Google Drive, click the ‘New’ button, and choose ‘Google slides’.
- Name your slide deck.
- Delete the text boxes on slide 1.
- Click ‘File’ then ‘Page Setup’.
- Use the drop-down menu and choose ‘custom’. You are going to want to change the sizing of your slides to 11 x 8.5 because you are using landscape images instead of portrait. Hit ‘Apply’.
- Now, you will need to duplicate your slide to the total number of slides you are wanting in your slide deck. To duplicate a slide, right-click and click on ‘Duplicate Slide’.
- Click on slide 1 (it should be highlighted). Click ‘Background’, ‘Choose Image’.
- Open up the folder you set up on your desktop that has all of your png files in it. Drag and drop your title page. Then, click ‘done’.
- Next, click on slide 2. It should now be highlighted. Click ‘Background’, ‘Choose Image’. Drag and drop your instruction page, then click ‘done’.
- Repeat this for all of your Bingo cards.
- Click back on slide 2 (your instruction page). Now it’s time to put in all of your students’ names and hyperlink their specific Bingo card to their name.
- To hyperlink, highlight the name, right-click, and click on ‘Link’. Click where it says, ‘Slides in this presentation’, and this will bring up a drop-down menu. Click on the slide number you would like to assign that student. Do this for each of the student’s names. Easy Peasy!
Making Counters for Virtual Bingo in Google Slides
Of course, you will need to create some counters for your students to drag and drop while they are playing this fun Virtual Bingo game!
Here’s how to do it:
- Go to your first Bingo card.
- Click on shapes, then choose the circle option.
- On the side of the Bingo card create a circle by dragging your mouse.
- Copy your circle by right-clicking on the circle and choosing ‘copy’. Then, right-click and paste (make sure you create the same number of circles as the spaces on the Bingo card).
- This is the easy part – simply copy and paste the circles onto the other cards. To do this, hold down your ‘shift’ key and click on all of the circles. This will highlight all of them. Right-click and choose ‘copy’. Then, go to each Bingo card right-click to the side of the Bingo card, and choose ‘Paste’. It will paste all of your circles in the same way you copied them.
Now your slide deck is finished and ready to assign to your students.
How to Play
Now comes the fun part – playing the game!
Send the slide deck to your students using the platform that your school uses, e.g. Google Classroom, Canvas, etc. You will want to make a set of calling cards for the ‘Caller’ to use to identify which squares the students will cover up. For example, if your bingo cards have different sight words on them, you will want to write each sight word that you used to build the boards on separate strips of paper.
When it is time to play, have your students select their name to take them to their assigned Bingo card. Pull out a calling card and say what is on it. If a student has it on their card, they drag a marker over and place it on top of the corresponding answer. When a student covers a row vertically, horizontally, diagonally, or the entire board (depending on how you choose to play), they call out Bingo and say what is underneath each counter, verifying that it has been called. If they are correct, they win the game!


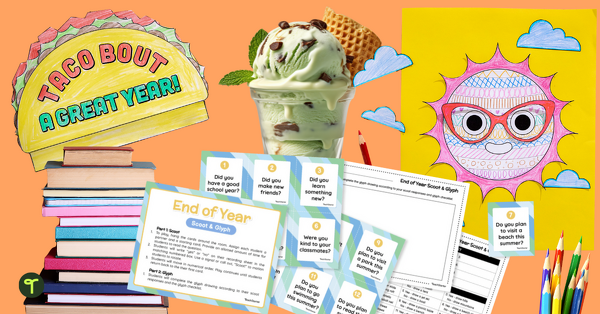
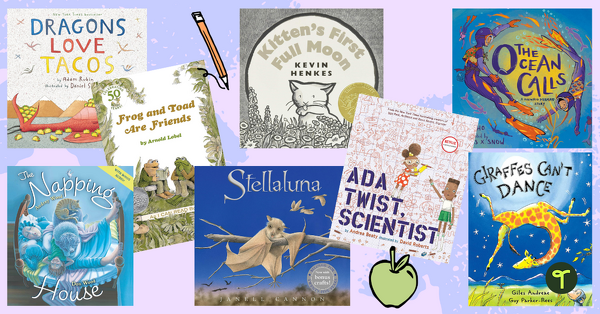



How do I play the game now I have made it and linked it to students' names. I can't find instructions anywhere
Hello Pippa! We have added a section to the bottom of the blog explaining how to play. We hope you and your students have fun!