Did you know that you can easily convert PDF resources into Google Slides ready for your Google Classroom or to make them more portable so you can pull them up on any device?
We’ve had many teachers from around the US asking us how they can use our resources within Google Classroom. While we automatically provide many of our teaching resources in the form of a Google Slideshow already made for you — we’re also here to walk you through the easiest way to convert any PDF into a Google Slide ready for your students to use!
Get thousands of customizable Google slides already made for your classroom!
What Are Google Slides?
Google Slides are like an online version of a PowerPoint that multiple people can access and edit. Best of all, Google Slides can be pulled up on just about any device — you no longer have to worry about having a computer that has PowerPoint installed or accessing that one PowerPoint file that you made on your desktop in the classroom … but might not have on your laptop at home.
How Do I Open Google Slides?
If you are already using Google Classroom, you already have access to Google Slides. Basically, you’ll access Google Slides through a Google account. It might be a school-based account or you can simply use your username/password you may have for Gmail or other Google products. You can go directly to slides.google.com or if you’re in your Google account, look for the round icon in the upper right of the screen (it typically has your initial or avatar). Beside it, you’ll see a collection of 9 dots that make up a square. Click on those dots to open up the array of Google applications available to you — including Google Slides!
Not using Google classroom? So long as you’ve got a Google Drive, you can use slides!
How Do I Convert a PDF to Slides?
Ok, there are two ways that you can convert a PDF to slides.
The easiest way is to use Adobe to convert the PDF to a JPEG file. Here’s how to do that:
- Download the PDF from TeachStarter – if it’s a PowerPoint – you can easily convert to PDF.
- Open the PDF.
- Go to File/Export To/Image/JPEG or PNG
- Save the file
- Open Google Drive
- Go to New/Google Slides
- Go to File/Page Setup (this is where you will select the size of your file)
- Go to custom and put in the dimensions of your file, e.g. letter size is 8.5 x 11
- Click Apply
- Right-click on the preview of the image on the left-hand side and select Change Background
- Click on Choose Image
- Drag and Drop the JPG/PNG file you’ve already converted.
- You’re done – you can now add text boxes for where you want students to type answers.
If you don’t have access to Adobe, you can use a converting website. It’s free! We used Convert PDF to PNG Online — just follow the directions to create your PNG.
How to Use Google Slides in Google Classroom
Once you’ve created the Google Slide of your choice, it’s time to pop it into Google Classroom for your students to access.
- Open up your Google Drive, and open the file that you want to assign to your students.
- Make a copy of the file, rename it, and then save it.
- Add in an instruction slide (if needed).
- Open Google Classroom
- Click the ‘Classwork Tab’
- Click create and then Assignment
- Name the Assignment
- Click Add and then Google Drive
- Locate the file you just created and add it
- Make a copy for each student, and then assign it.
Do you usually play Bingo in your class during face-to-face teaching? Wondering how you can still play these games with your students? Read our directions on how to create Virtual Bingo for Kids in Google Classroom.
How to Use Google Slides Offline
Ever get to school, and the Internet is down? Don’t panic! You can set your Google Slides to work offline … but you might want to do that now because you can’t do it after the Internet goes down (sorry).
Here’s how to use your Google Slides offline:
- Locate the file in your Google Drive
- Right-click on the file
- Turn “Available Offline” on
Already have the slides open? There’s a quicker way!
- Go to “File”
- Choose “Make Available Offline”
Teach Starter Teacher Tip: This feature is also available for Google Docs and Google Sheets!



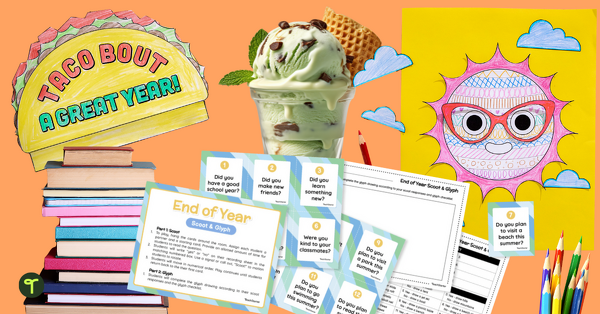
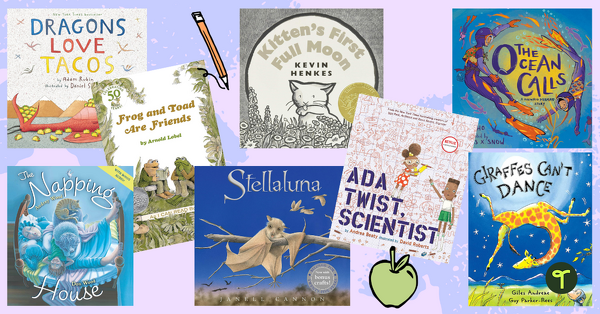



Comments