Whether you’re teaching virtually because of COVID-19, or you’re just trying to record quick videos for your class or their parents, let’s face it: Video backgrounds are CRUCIAL when you’re a teacher. It doesn’t matter if you’re Zooming, on Google Classroom, or recording a video for later, your home is your private space, and you don’t always have time to clean things up … or necessarily want folks knowing all about your dining room curtains.
Whether you’re using Microsoft Teams, Seesaw, Zoom, Google Meet, YouTube … the list goes on … we know digital video backgrounds have become a must for every teacher. And that’s where we come in! Our designers have put together digital learning backgrounds for teachers that are class-appropriate and faculty meeting appropriate too. Use them for recording videos for your students, for teaching remote students, or even when you join a meeting from your home or classroom! The sky is the limit.
How to Add Video Backgrounds in Teacher Instruction Videos
No need to spend hours upon hours creating a space at home as your classroom backdrop. Simply pick one of these creative designs (as recently featured on the We Are Teachers Website in their blog, 17 Fun Virtual Teacher Backgrounds for Online Teaching), and you’re on your way!
The easiest way is to record your video using Zoom for free. It’s super easy to change the backgrounds, and once recorded it prompts you to save the video in the correct format for uploading to YouTube or SeeSaw.
Other programs teachers have suggested where you can change the video backgrounds include MacBooth and iMovie.
Variety of Downloadable Digital Learning Backgrounds for Teachers
In our collection of digital learning backgrounds for teachers, we have a range of subject-specific backgrounds and other generic backgrounds.
Here are just a few of our favorite backgrounds…
Llama-Themed Digital Learning Background
Is there a whole llama learning going on in your classroom this year? Yes, we had to.
But how can you not like a Llama-themed video background? Maybe you can name the Llamas and have students use them in a narrative story that they write.
Good Morning Digital Learning Background
This good morning digital background is bright and cheery and perfect for your morning message videos!
The beautiful images of rainbows, flowers, and beautiful colors are sure to brighten anyone’s day … and help give you a mood boost too.
Space-themed Digital Learning Background
Rocket off with your virtual learning adventure. Your students will absolutely love to see you in front of this awesome space-themed digital learning background.
Classroom Digital Learning Background
Well if the students can’t come to the classroom, the classroom can still come to them, right? They can sit in front of this super colorful and bright classroom.
Bonus: One of our favorite quote posters is also featured in this setup!
Phonics-themed Digital Learning Background
When creating videos for specific subjects, you can utilize some of our many subject-specific backgrounds. It’s a great way to bring a bit of consistency in an uncertain time. For example, when they see you in front of this screen they know they are learning about phonics.
How to Record a Teaching Video in Zoom
This is so easy to use! Once you have downloaded the free program, simply host a meeting – yes a meeting by yourself! We’ll also explain how to change your virtual backgrounds in the steps below.
- Once in Zoom, click on the ‘host a meeting’ option in the far right corner and then pick ‘with video on’.
- In the recording window, you’ll see options at the bottom of the screen. Find the up arrow beside ‘start video’.
- Click ‘choose virtual background’.
- Add Teach Starter’s digital learning backgrounds for teachers to your bank of options.
- Once you have picked a background, press the record button.
- When you have finished, click the stop recording button, then ‘end meeting’
- It will automatically save the video and prompt you to pick a location on your computer to save the file. Ta-dah!
How to Set a Background in Google Meet?
We have had several of you asking if and how to use the backgrounds in Google Meet. We are happy to report that you CAN use them in Google Meet! Here is a list of the steps to follow to get it all set up:
- In order to use a digital background on Google Meet, you will first need to download the tool ChromaCam. ChromaCam is available for Windows and MacOS. The application works with a standard webcam and all leading video chat apps such as Skype, Webex, Zoom, Hangouts, and broadcast apps such OBS and XSplit.
- Once you have the tool downloaded and have signed in to it, you will want to head over to Google Meet.
- Add Teach Starter’s digital learning backgrounds for teachers to your desktop.
- Click to join or start a new meeting, however, before you click on ‘Join Now’, click on the three-dotted button in the bottom right-hand corner of the video screen for ‘More Options’.
- Next, click on ‘Settings’ to configure your camera. In the Video tab (along the left side of the pop-up box), click on the drop-down menu under ‘Camera’. Change the camera to ChromaCam AVS. A new ChromaCam window will pop up on the screen allowing you to choose one of the backgrounds that you saved earlier to your desktop.
- Once you have set your new background, just minimize the popup window and you’re done. Now, you can join your meeting with the new virtual background.
For more of these awesome backgrounds, check out our full collection of Digital Learning Backgrounds for Teachers.








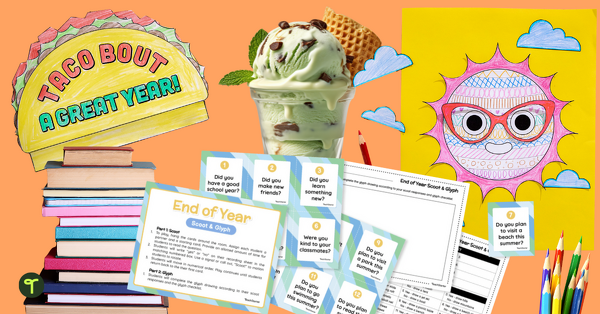
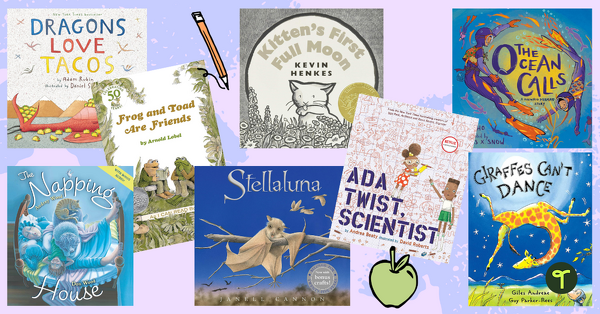



do the backgrounds work with Teams?
Hello Miranda! Yes, these backgrounds should work with Teams! Download the backgrounds to your computer. While you are setting up your video before joining a meeting, select 'Background filters'. Your options should display on the right. To select one of the backgrounds, select 'Add new' and then select the specific video background you would like to choose. It will remain as your background until you turn it off. We hope this help and that you and your students enjoy our fun backgrounds!
How do I install it for GMeet?
Hello Sil! We are thrilled you would like to use one of our video backgrounds. This support article will help get you started - https://support.google.com/meethardware/answer/6386665?hl=en. Please let us know if we can help you in any other way!